안녕하세요. 이번 포스티에서는 파이썬 공부를 위해서 자주 사용되는 아나콘다(Anaconda)를 설치하는 방법에 대해서 알아보도록 하겠습니다.

여기서 아나콘다를 설치하는 방법은 설치 환경에 따라서 다릅니다. 저는 Windows를 기준으로 설치하는 방법에 대해서 알려드리도록 하겠습니다.
먼저 아나콘다는 파이썬에서 사용되는 1,400개 이상의 패키지와 데이터 과학 패키지들이 포함되어 있는 편리한 도구 입니다. 원래는 파이썬을 설치한 뒤에 여러 패키지를 추가적으로 설치해야하지만 아나콘다를 한번만 설치하면 모든 패키지들이 자동으로 설치되기 때문에 매우 편리하죠. 하지만 단점은 설치 시간이 좀 걸리고 용량이 크다는 것입니다. 대안으로 원하는 패키지만 그때그때 설치가능한 미니콘다(miniconda)도 있습니다. 하지만 이것은 초심자가 사용하기에는 숙련도가 높기 때문에 이후 포스팅에서 알려드리도록 하겠습니다.
아나콘다 공식 홈페이지에 들어가서 "Download"를 선택합니다. 물론 구글에 아나콘다라고 치면 공식 사이트가 나오니 들어가시면 됩니다. 그러면 각 OS에 맞는 'Python 3.7 version'의 'Download'를 선택합니다. 이때 64비트, 32비트가 있는데 Windows 사용자의 경우 PC 정보를 보면 알 수 있습니다.
다운로드를 완료하면 아래 화면의 'Next'를 선택합니다.

'I agree'를 선택합니다.

'just me'를 선택합니다. 'all users'로 선택하게 되면 패키지를 설치하거나 삭제할 때 관리자 권한으로 실행해야하기 때문에 선택하지 않도록 주의합니다.

설치 경로를 지정합니다. 이 과정에서 반드시 영어로만 경로를 설정해야합니다. 중간에 경로가 한글이 껴있으니 안되더군요.

이제 옵션을 선택하고 설치를 기다리면 됩니다.


쭉 기다리다 보면 어느순간 설치가 끝나있습니다. 그러면 아래 화면에서 'skip'을 선택합니다. 이거는 Visual Studio 설치인데 C/C++ 용 IDE이므로 넘깁니다.

설치 완료입니다.

이제 본격적으로 실행을 위해서 Windows 검색창에 'Anaconda Navigator'를 검색하고 선택합니다.

잠시 기다리면 아래와 같은 화면이 나올 것입니다. 이 중에서 Jupyter notebook을 선택합니다.
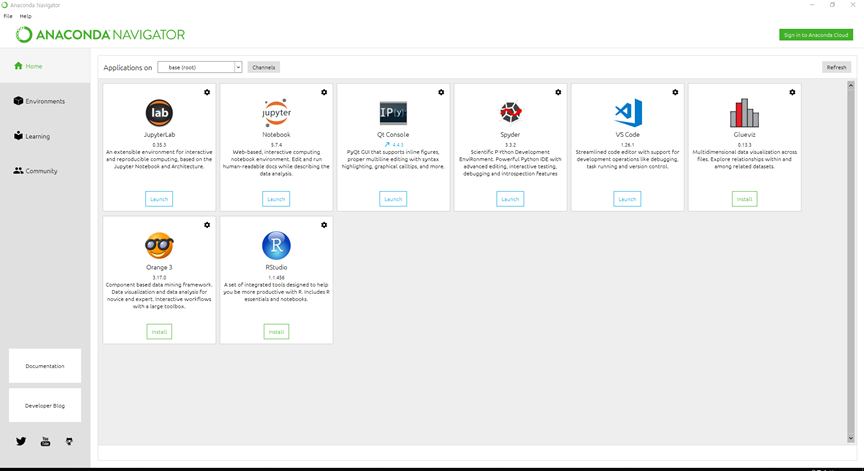
아래의 화면이 뜨면 성공적으로 설치된 것입니다!!

설치과정에서 다양한 오류가 발생할 수도 있습니다. 이는 댓글을 남겨주시거나 구글에 검색해보시면 대부분 나오는 오류이기 때문에 충분히 해결하실수 있습니다.
다음 포스팅은 우분투 환경에서 설치하는 방법에 대해서 알아보도록 하겠습니다.
'환경 설정' 카테고리의 다른 글
| 깃(git) 설치하기(Windows) (0) | 2020.07.23 |
|---|---|
| conda 명령어 정리 (0) | 2020.07.19 |
| 윈도우 10에서 우분투 설치하기 (0) | 2020.07.18 |
| 아나콘다 활용하기 - 가상환경 (0) | 2020.07.13 |
| 아나콘다 설치하기(Ubuntu) (0) | 2020.07.10 |
안녕하세요. 이번 포스티에서는 파이썬 공부를 위해서 자주 사용되는 아나콘다(Anaconda)를 설치하는 방법에 대해서 알아보도록 하겠습니다.

여기서 아나콘다를 설치하는 방법은 설치 환경에 따라서 다릅니다. 저는 Windows를 기준으로 설치하는 방법에 대해서 알려드리도록 하겠습니다.
먼저 아나콘다는 파이썬에서 사용되는 1,400개 이상의 패키지와 데이터 과학 패키지들이 포함되어 있는 편리한 도구 입니다. 원래는 파이썬을 설치한 뒤에 여러 패키지를 추가적으로 설치해야하지만 아나콘다를 한번만 설치하면 모든 패키지들이 자동으로 설치되기 때문에 매우 편리하죠. 하지만 단점은 설치 시간이 좀 걸리고 용량이 크다는 것입니다. 대안으로 원하는 패키지만 그때그때 설치가능한 미니콘다(miniconda)도 있습니다. 하지만 이것은 초심자가 사용하기에는 숙련도가 높기 때문에 이후 포스팅에서 알려드리도록 하겠습니다.
아나콘다 공식 홈페이지에 들어가서 "Download"를 선택합니다. 물론 구글에 아나콘다라고 치면 공식 사이트가 나오니 들어가시면 됩니다. 그러면 각 OS에 맞는 'Python 3.7 version'의 'Download'를 선택합니다. 이때 64비트, 32비트가 있는데 Windows 사용자의 경우 PC 정보를 보면 알 수 있습니다.
다운로드를 완료하면 아래 화면의 'Next'를 선택합니다.

'I agree'를 선택합니다.

'just me'를 선택합니다. 'all users'로 선택하게 되면 패키지를 설치하거나 삭제할 때 관리자 권한으로 실행해야하기 때문에 선택하지 않도록 주의합니다.

설치 경로를 지정합니다. 이 과정에서 반드시 영어로만 경로를 설정해야합니다. 중간에 경로가 한글이 껴있으니 안되더군요.

이제 옵션을 선택하고 설치를 기다리면 됩니다.


쭉 기다리다 보면 어느순간 설치가 끝나있습니다. 그러면 아래 화면에서 'skip'을 선택합니다. 이거는 Visual Studio 설치인데 C/C++ 용 IDE이므로 넘깁니다.

설치 완료입니다.

이제 본격적으로 실행을 위해서 Windows 검색창에 'Anaconda Navigator'를 검색하고 선택합니다.

잠시 기다리면 아래와 같은 화면이 나올 것입니다. 이 중에서 Jupyter notebook을 선택합니다.
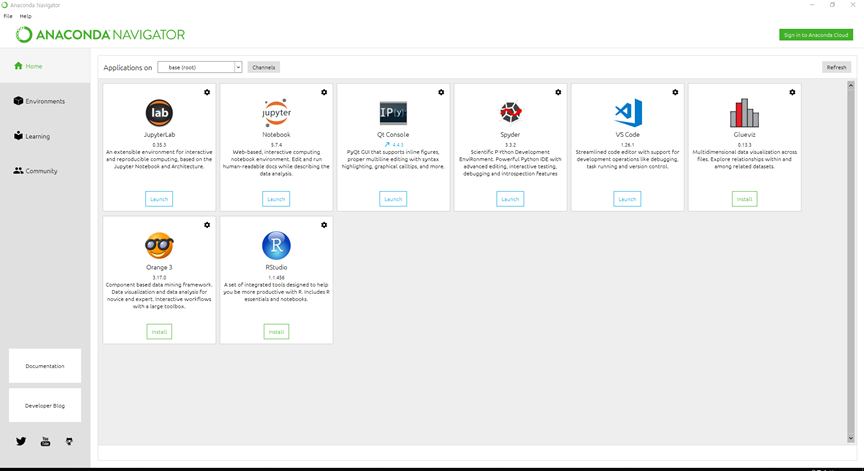
아래의 화면이 뜨면 성공적으로 설치된 것입니다!!

설치과정에서 다양한 오류가 발생할 수도 있습니다. 이는 댓글을 남겨주시거나 구글에 검색해보시면 대부분 나오는 오류이기 때문에 충분히 해결하실수 있습니다.
다음 포스팅은 우분투 환경에서 설치하는 방법에 대해서 알아보도록 하겠습니다.
'환경 설정' 카테고리의 다른 글
| 깃(git) 설치하기(Windows) (0) | 2020.07.23 |
|---|---|
| conda 명령어 정리 (0) | 2020.07.19 |
| 윈도우 10에서 우분투 설치하기 (0) | 2020.07.18 |
| 아나콘다 활용하기 - 가상환경 (0) | 2020.07.13 |
| 아나콘다 설치하기(Ubuntu) (0) | 2020.07.10 |
