
안녕하세요. 오늘은 지난 포스팅에서는 윈도우 환경에서 아나콘다를 설치하는 방법에 대해서 알아봤습니다. 오늘은 리눅스 기반인 우분투 환경에서 아나콘다를 설치하는 방법에 대해서 알아보도록 하겠습니다. 사실 우분투로 설치하는 것은 터미널 명령어 몇 가지만 숙지하고 있으면 쉽게 설치할 수 있기 때문에 우분투를 다루는 것이 처음이 아니라면 윈도우에 비해서 더 쉽게 설치할 수 있을 것입니다. 하지만 우분투를 처음 접해보시는 분들은 조금 어려울 수도 있을테니 천천히 보면서 알아보도록 하겠습니다.
지난 포스팅에서 아나콘다에 대한 간단한 설명은 하였으므로 링크로 남기고 바로 설치를 해보도록 하겠습니다.
먼저 아나콘다 공식 홈페이지에 들어가서 "Download"를 선택합니다. 물론 구글에 아나콘다라고 치면 공식 사이트가 나오니 들어가시면 됩니다. 그러면 각 OS에 맞는 'Pythom 3.7 version'의 "Download"를 선택하시면 됩니다. 저희는 64-bit(x86) installer를 선택하도록 하겠습니다.
만약 위 과정이 귀찮으시면 "wget <repo.continuum.io/archive/Anaconda3-2020.02-Linux-x86_64.sh>"를 입력하시면 됩니다. 이때 <> 안에는 최신 버전을 넣으시면 됩니다. 제가 설치할 때 기준으로는 2020.02가 최신이였기 때문에 "wget repo.continuum.io/archive/Anaconda3-2020.02-Linux-x86_64.sh"을 입력해주면 됩니다.
이제부터는 터미널 에서만 진행하도록 하겠습니다. 다운로드한 아나콘다3 설치 파일이 포함된 디렉>토리를 열어 터미널을 열어줍니다.
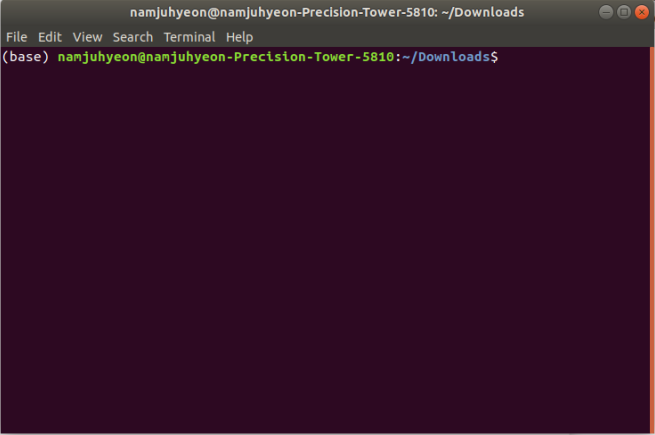
bash 설치한 아나콘다 파일.sh를 입력하면 Enter를 쭉 누르다가 yes를 누르는 시점에서 yes를 선택합니다. 이렇게 되면 자동으로 아나콘다3를 설치할 경로를 정해주게 됩니다.(/home/[user name]/anaconda3)


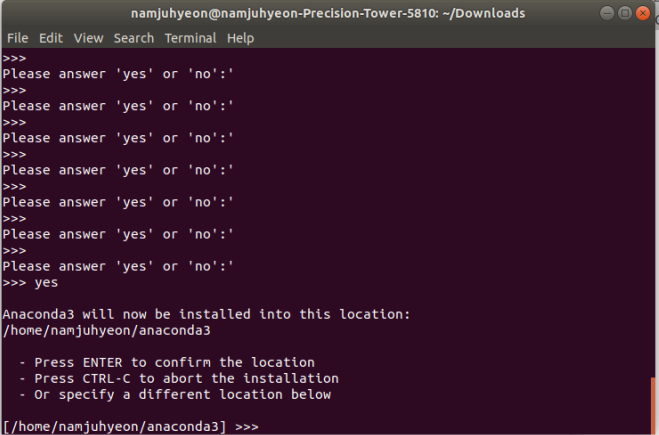
source ~/.bashrc를 통해서 환경 변수를 지정해줍니다.

아나콘다3가 설치되는 과정에서 자동으로 주피터 노트북을 설치해줄 것입니다. 이때 설치를 잘못하지 않은 이상(예를 들어서 root경로에 설치되었다거나...) 터미널을 열고 jupyter notebook을 입력하면 나오는 URL을 따라서 웹을 실행합니다. 이때!!! 만약 root 경로로 잡혔다면 sudo 명령어를 통해서 지우고 처음부터 다시 설치할 수도 있지만 jupyter notebook --allow-root 명령어를 통해서 root 경로에 설치되더라도 주피터 노트북이 실행될 수 있도록 만들어줍니다.

만약 jupyter notebook이 없는 명령어라서 오류가 뜨는 경우가 자주 있습니다. 이는 jupyter가 설치가 안된것이므로 아래의 명령어를 추가적으로 입력해줍니다.
conda update conda
conda install jupyter
jupyter의 설치가 종료되면 다시 juypter notebook을 입력해서 나오는 URL을 따라서 웹을 실행하면 됩니다.
이렇게 오늘은 우분투에서의 아나콘다를 설치하는 방법에 대해서 알아보았습니다.
'환경 설정' 카테고리의 다른 글
| 깃(git) 설치하기(Windows) (0) | 2020.07.23 |
|---|---|
| conda 명령어 정리 (0) | 2020.07.19 |
| 윈도우 10에서 우분투 설치하기 (0) | 2020.07.18 |
| 아나콘다 활용하기 - 가상환경 (0) | 2020.07.13 |
| 아나콘다 설치하기(Windows) (2) | 2020.07.01 |

안녕하세요. 오늘은 지난 포스팅에서는 윈도우 환경에서 아나콘다를 설치하는 방법에 대해서 알아봤습니다. 오늘은 리눅스 기반인 우분투 환경에서 아나콘다를 설치하는 방법에 대해서 알아보도록 하겠습니다. 사실 우분투로 설치하는 것은 터미널 명령어 몇 가지만 숙지하고 있으면 쉽게 설치할 수 있기 때문에 우분투를 다루는 것이 처음이 아니라면 윈도우에 비해서 더 쉽게 설치할 수 있을 것입니다. 하지만 우분투를 처음 접해보시는 분들은 조금 어려울 수도 있을테니 천천히 보면서 알아보도록 하겠습니다.
지난 포스팅에서 아나콘다에 대한 간단한 설명은 하였으므로 링크로 남기고 바로 설치를 해보도록 하겠습니다.
먼저 아나콘다 공식 홈페이지에 들어가서 "Download"를 선택합니다. 물론 구글에 아나콘다라고 치면 공식 사이트가 나오니 들어가시면 됩니다. 그러면 각 OS에 맞는 'Pythom 3.7 version'의 "Download"를 선택하시면 됩니다. 저희는 64-bit(x86) installer를 선택하도록 하겠습니다.
만약 위 과정이 귀찮으시면 "wget <repo.continuum.io/archive/Anaconda3-2020.02-Linux-x86_64.sh>"를 입력하시면 됩니다. 이때 <> 안에는 최신 버전을 넣으시면 됩니다. 제가 설치할 때 기준으로는 2020.02가 최신이였기 때문에 "wget repo.continuum.io/archive/Anaconda3-2020.02-Linux-x86_64.sh"을 입력해주면 됩니다.
이제부터는 터미널 에서만 진행하도록 하겠습니다. 다운로드한 아나콘다3 설치 파일이 포함된 디렉>토리를 열어 터미널을 열어줍니다.
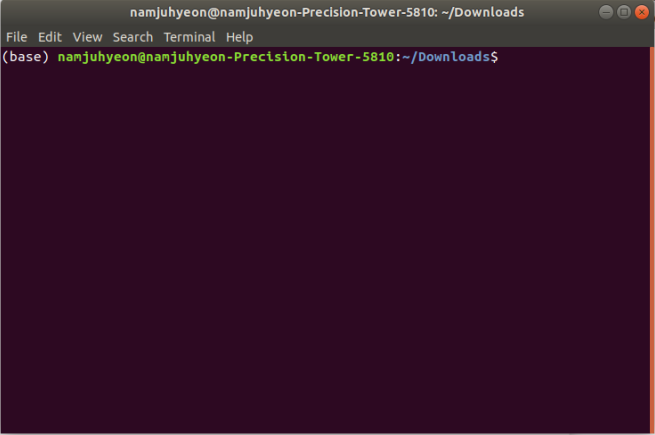
bash 설치한 아나콘다 파일.sh를 입력하면 Enter를 쭉 누르다가 yes를 누르는 시점에서 yes를 선택합니다. 이렇게 되면 자동으로 아나콘다3를 설치할 경로를 정해주게 됩니다.(/home/[user name]/anaconda3)


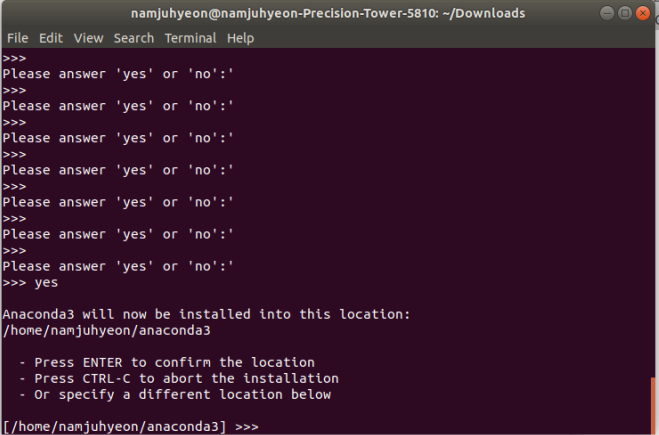
source ~/.bashrc를 통해서 환경 변수를 지정해줍니다.

아나콘다3가 설치되는 과정에서 자동으로 주피터 노트북을 설치해줄 것입니다. 이때 설치를 잘못하지 않은 이상(예를 들어서 root경로에 설치되었다거나...) 터미널을 열고 jupyter notebook을 입력하면 나오는 URL을 따라서 웹을 실행합니다. 이때!!! 만약 root 경로로 잡혔다면 sudo 명령어를 통해서 지우고 처음부터 다시 설치할 수도 있지만 jupyter notebook --allow-root 명령어를 통해서 root 경로에 설치되더라도 주피터 노트북이 실행될 수 있도록 만들어줍니다.

만약 jupyter notebook이 없는 명령어라서 오류가 뜨는 경우가 자주 있습니다. 이는 jupyter가 설치가 안된것이므로 아래의 명령어를 추가적으로 입력해줍니다.
conda update conda
conda install jupyter
jupyter의 설치가 종료되면 다시 juypter notebook을 입력해서 나오는 URL을 따라서 웹을 실행하면 됩니다.
이렇게 오늘은 우분투에서의 아나콘다를 설치하는 방법에 대해서 알아보았습니다.
'환경 설정' 카테고리의 다른 글
| 깃(git) 설치하기(Windows) (0) | 2020.07.23 |
|---|---|
| conda 명령어 정리 (0) | 2020.07.19 |
| 윈도우 10에서 우분투 설치하기 (0) | 2020.07.18 |
| 아나콘다 활용하기 - 가상환경 (0) | 2020.07.13 |
| 아나콘다 설치하기(Windows) (2) | 2020.07.01 |
