안녕하세요. 오늘은 윈도우 10 환경에서 깃을 설치하는 방법에 대해서 알아보겠습니다. 깃(git)은 현재 수많은 개발자들이 활용하고 있는 오픈소스 버전 관리 사이트입니다.
먼저, Git SCM에 접속하면 자신의 환경에 맞는 깃 설치파일을 다운로드 해야합니다. 아래의 사진을 참고하시길 바랍니다. 빨간색 네모 박스가 쳐진 부분을 보면 가장 최근 버전은 2.270 버전이고, 2020년 6월 1일에 릴리즈 되었다는 것을 알 수 있습니다. 그리고 그 하단에는 Windows를 위한 2.27.0 버전이라고 적혀있네요!! 그러면 이 버전을 다운로드하면 될 거 같습니다.
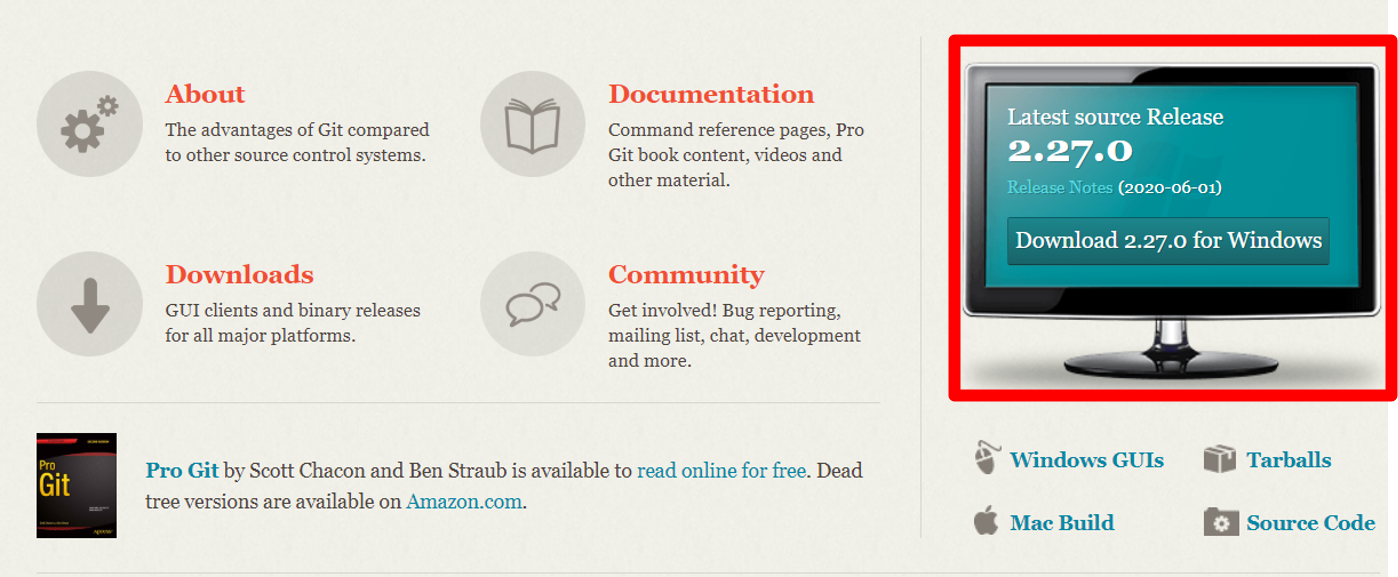
저 박스를 클릭하면 자동으로 설치파일이 다운로드 됩니다. 만약, 자동으로 설치되지 않는다면 아래의 빨간색 박스를 클릭해서 수동으로 설치해주면 됩니다.
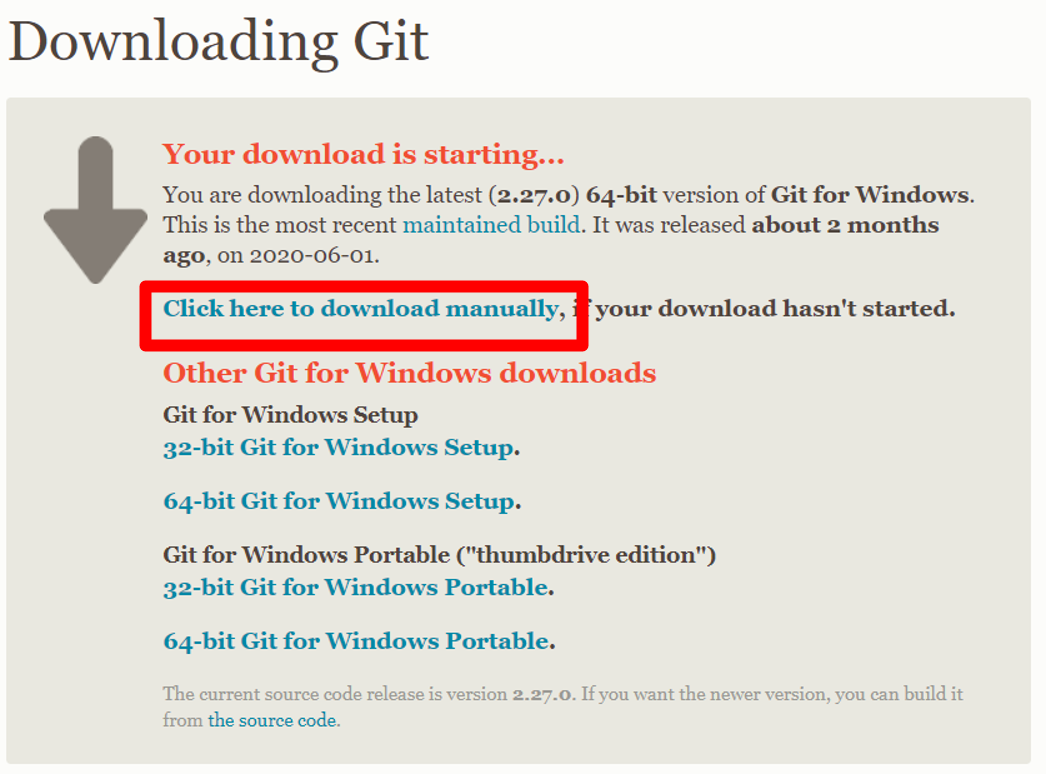
이제 설치파일을 받았으니 본격적으로 설치를 진행하도록 하겠습니다. 다운로드 받은 설치파일을 실행시켜줍니다. 그러면 아래의 화면을 뜨시는 것을 볼 수 있습니다. 빨간색 박스의 Next를 선택하시면 됩니다.
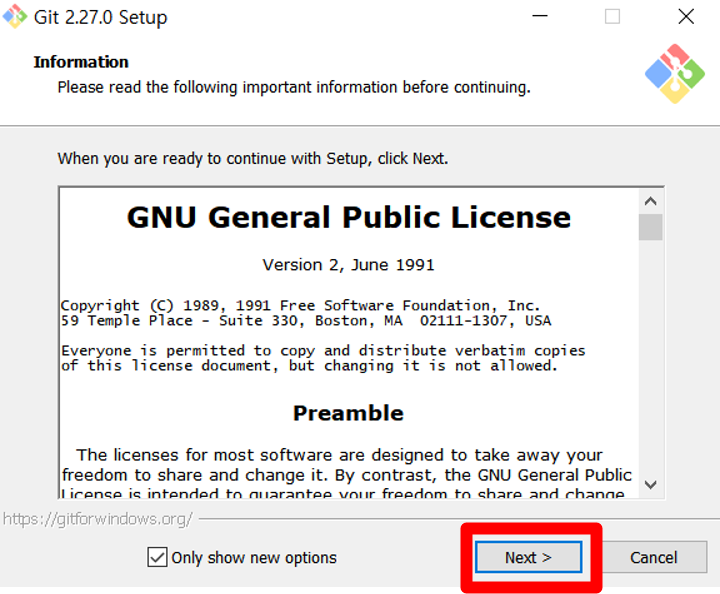
다음 화면에서는 깃 설치 경로를 정해줍니다. 저는 디폴트 경로로 지정하도록 하겠습니다. 절대경로로는 내 컴퓨터 >> C 드라이브 >> Program Files >> Git에 설치가 진행될 것입니다.
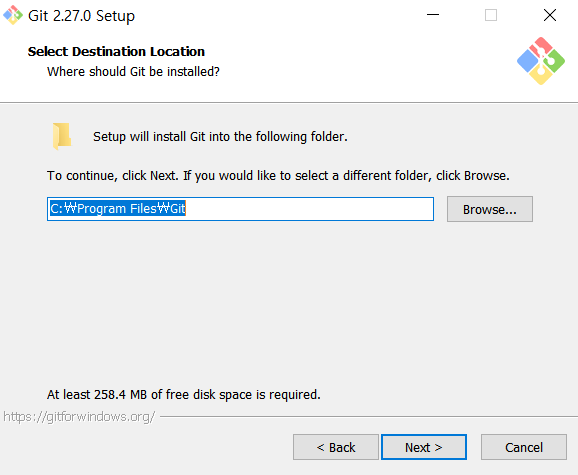
다음은 어떤 것을 추가로 설치할 것인지 묻는 화면입니다. 이 부분도 동일하게 디폴트 값으로 정하도록 하겠습니다.
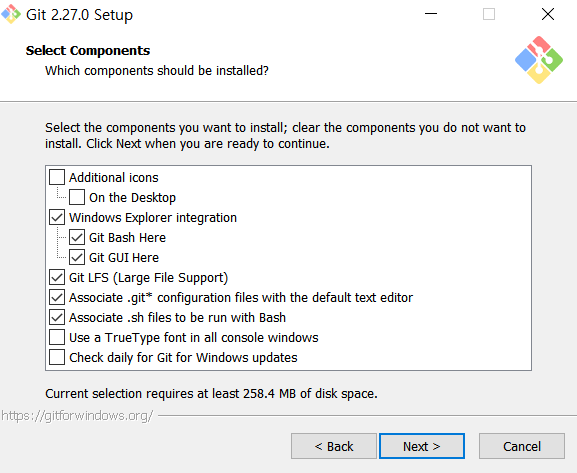
다음은 시작메뉴에 깃 아이콘을 추가안할지 결정하는 부분입니다. 저는 추가하기 위해서 체크박스에 체크하지 않았습니다. 혹시 원하지 않으신 분들은 체크를 꼭 해주시길 바랍니다.
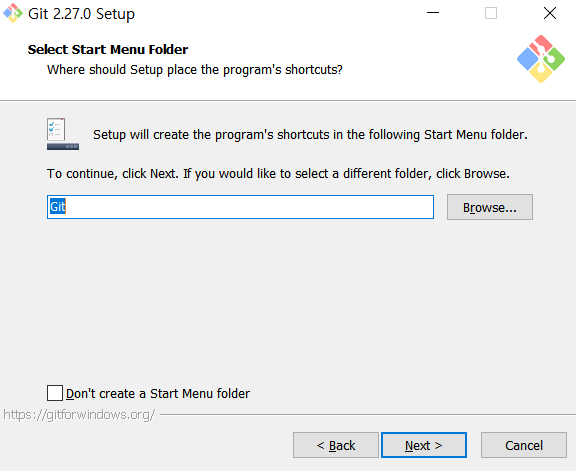
다음은 깃을 이용한 에디터를 선택하는 부분입니다. 저는 제가 자주 쓰는 vim으로 하도록 하겠습니다.
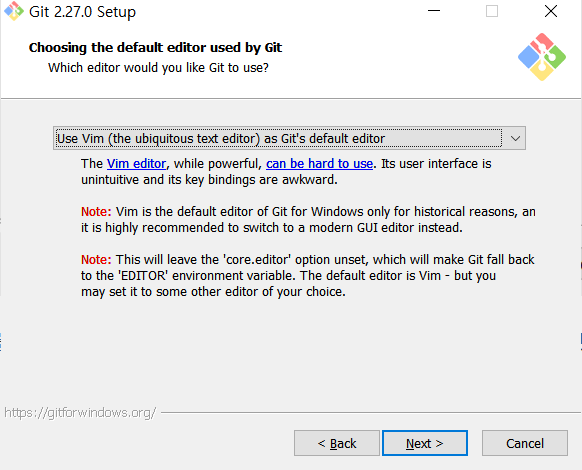
다음은 환경 변수를 옵션을 선택하는 부분입니다. 크게 3가지가 있습니다. 저는 이 중에서 가운데를 선택하도록 하겠습니다. 이 옵션은 Git을 환경변수에 등록하고 윈도우의 cmd에서도 사용할 수 있는 옵션입니다.
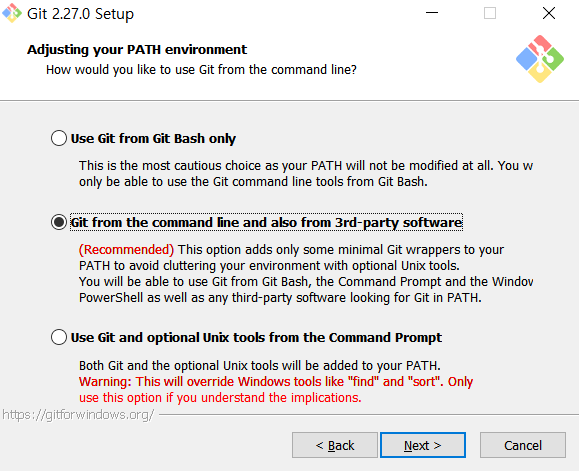
다음 화면은 Git의 파일을 어떤 식으로 실행할 지 결정하는 옵션입니다. 저는 OpenSSH를 사용하도록 하겠습니다.
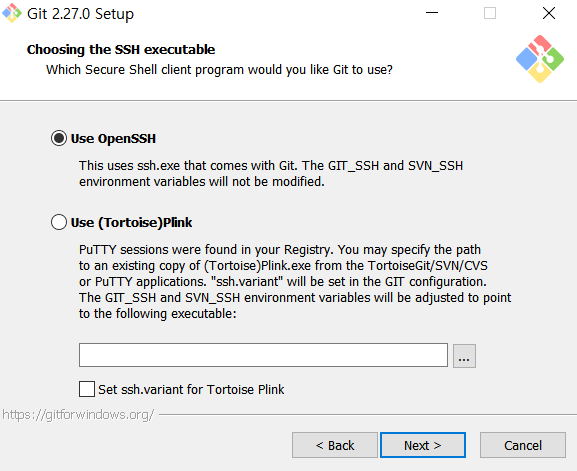
다음 화면은 http 전송 시 인증 방법을 선택하는 옵션입니다. 저는 openSSL을 사용하도록 하겠습니다.
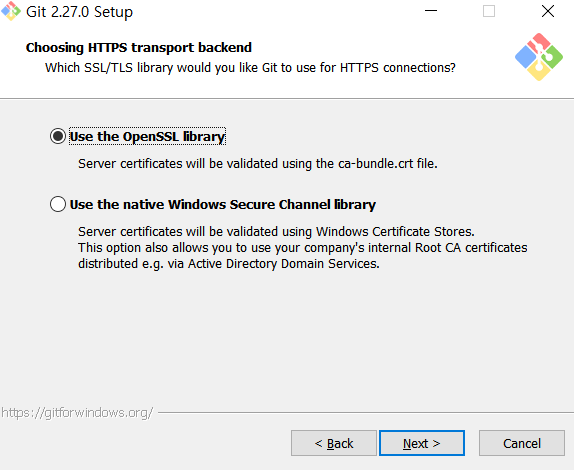
다음은 깃 저장소에 체크인, 체크아웃할 때 줄 바꿈 옵션을 선택하는 부분입니다.
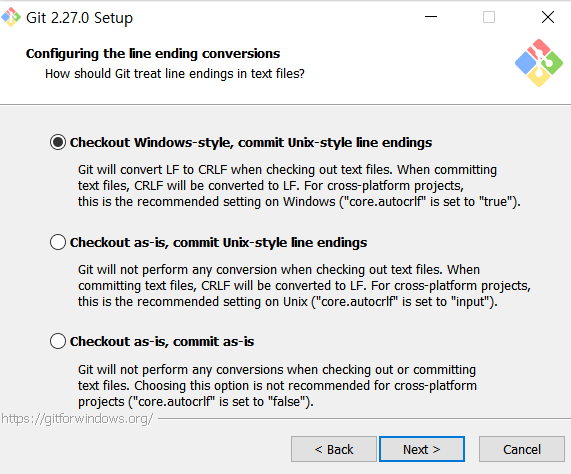
그리고 Git Bash의 에뮬레이터를 정해주는 옵션입니다. 저는 MinTTY를 선택하도록 하겠습니다.

마지막으로 git pull의 명령어 옵션을 정해줍니다. 저는 디폴트 값으로 정하도록 하겠습니다.
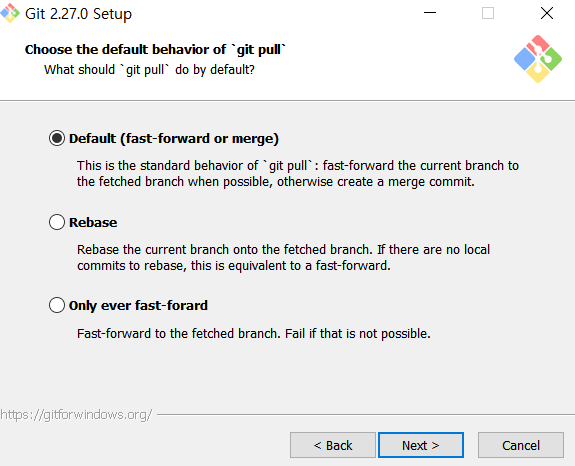
중요한 부분은 끝났습니다. 이제 기타 옵션을 정해주는 정말 마지막 화면입니다. 저는 마지막 빼고 선택하도록 하겠습니다.

그러면 아래의 화면과 같이 깃 설치를 시작하게 됩니다.
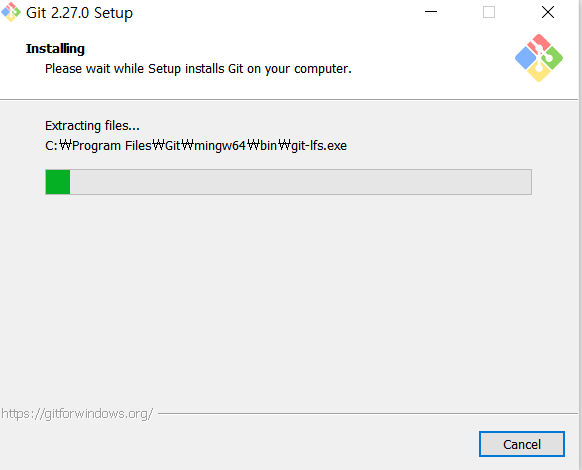
설치가 완료되면 아래의 화면을 볼 수 있습니다.
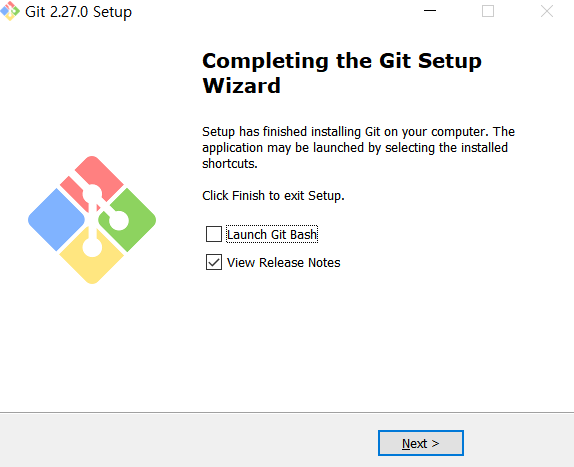
이렇게 되면 깃 설치가 끝났습니다!! 수고 많으셨습니다. 이후 포스팅에서는 깃을 사용하는 방법에 대해서 본격적으로 연습해보도록 하겠습니다.
'환경 설정' 카테고리의 다른 글
| Google Colab - pytorch MNIST HTTPError: HTTP Error 503: Service Unavailable 해결 (0) | 2021.03.29 |
|---|---|
| 매트랩(Matlab) 설치하기(MAC) (0) | 2020.12.16 |
| conda 명령어 정리 (0) | 2020.07.19 |
| 윈도우 10에서 우분투 설치하기 (0) | 2020.07.18 |
| 아나콘다 활용하기 - 가상환경 (0) | 2020.07.13 |
안녕하세요. 오늘은 윈도우 10 환경에서 깃을 설치하는 방법에 대해서 알아보겠습니다. 깃(git)은 현재 수많은 개발자들이 활용하고 있는 오픈소스 버전 관리 사이트입니다.
먼저, Git SCM에 접속하면 자신의 환경에 맞는 깃 설치파일을 다운로드 해야합니다. 아래의 사진을 참고하시길 바랍니다. 빨간색 네모 박스가 쳐진 부분을 보면 가장 최근 버전은 2.270 버전이고, 2020년 6월 1일에 릴리즈 되었다는 것을 알 수 있습니다. 그리고 그 하단에는 Windows를 위한 2.27.0 버전이라고 적혀있네요!! 그러면 이 버전을 다운로드하면 될 거 같습니다.
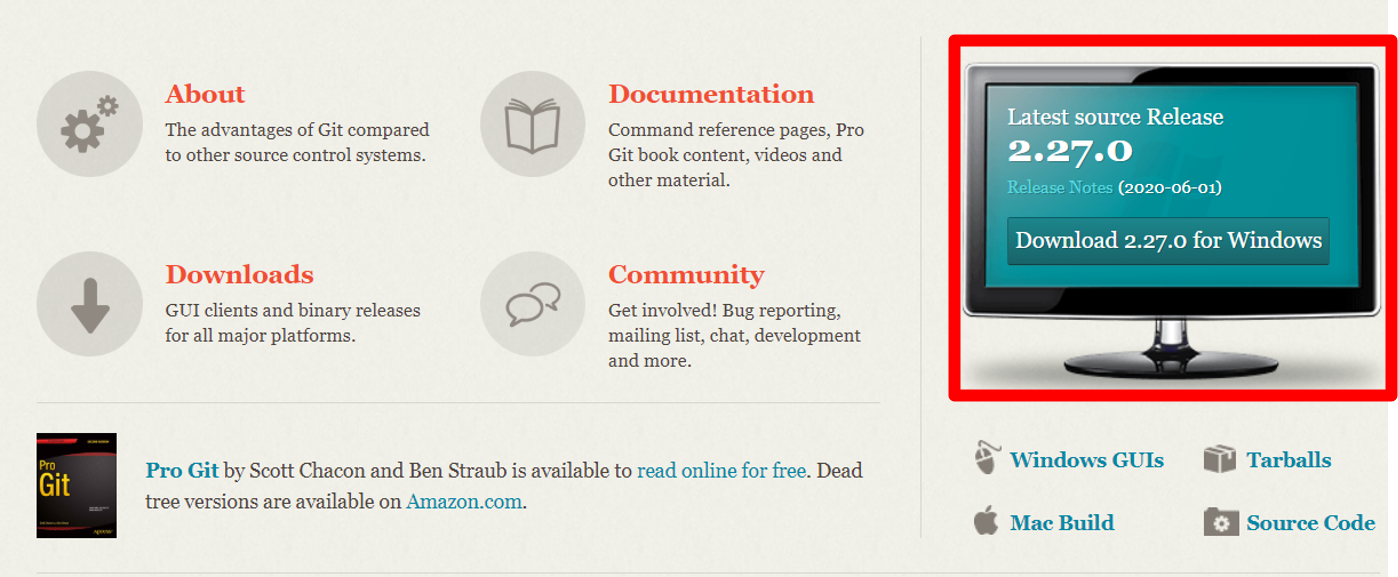
저 박스를 클릭하면 자동으로 설치파일이 다운로드 됩니다. 만약, 자동으로 설치되지 않는다면 아래의 빨간색 박스를 클릭해서 수동으로 설치해주면 됩니다.
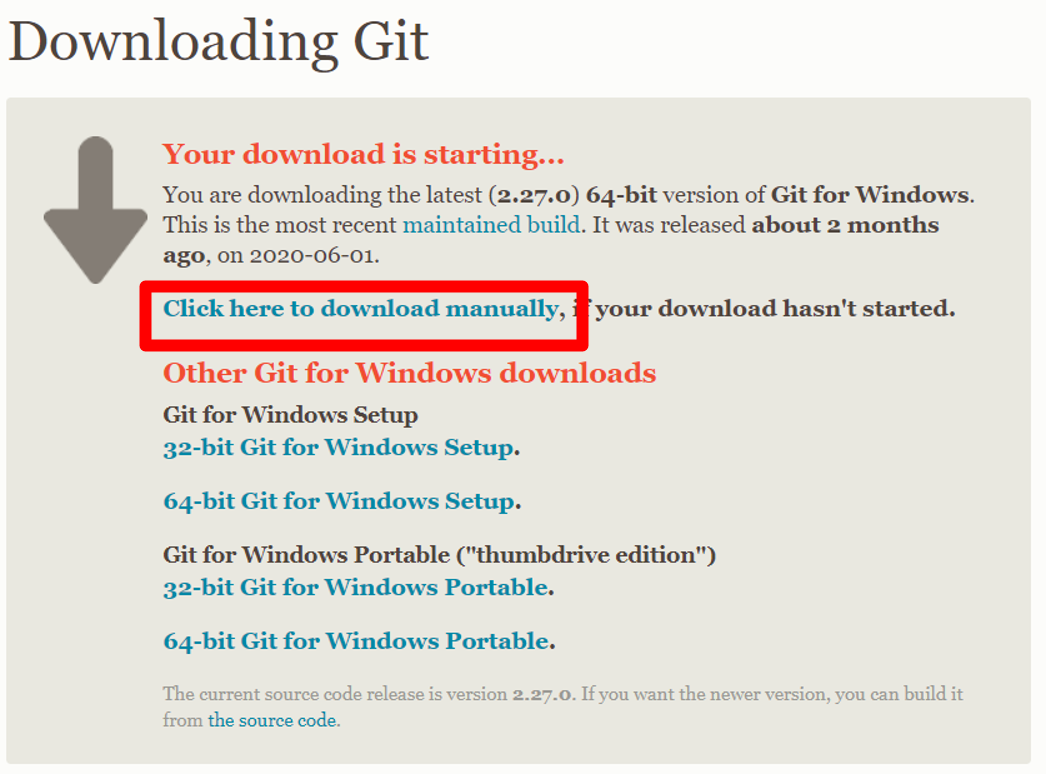
이제 설치파일을 받았으니 본격적으로 설치를 진행하도록 하겠습니다. 다운로드 받은 설치파일을 실행시켜줍니다. 그러면 아래의 화면을 뜨시는 것을 볼 수 있습니다. 빨간색 박스의 Next를 선택하시면 됩니다.
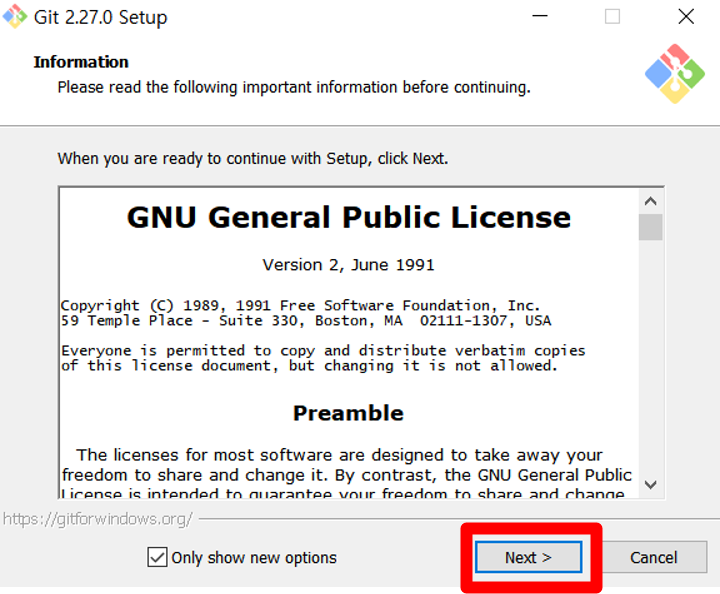
다음 화면에서는 깃 설치 경로를 정해줍니다. 저는 디폴트 경로로 지정하도록 하겠습니다. 절대경로로는 내 컴퓨터 >> C 드라이브 >> Program Files >> Git에 설치가 진행될 것입니다.
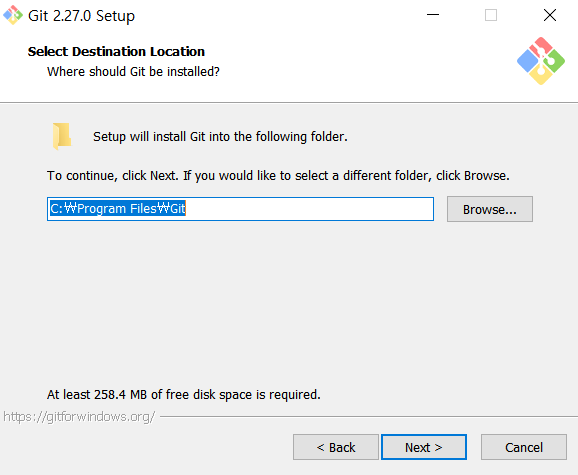
다음은 어떤 것을 추가로 설치할 것인지 묻는 화면입니다. 이 부분도 동일하게 디폴트 값으로 정하도록 하겠습니다.
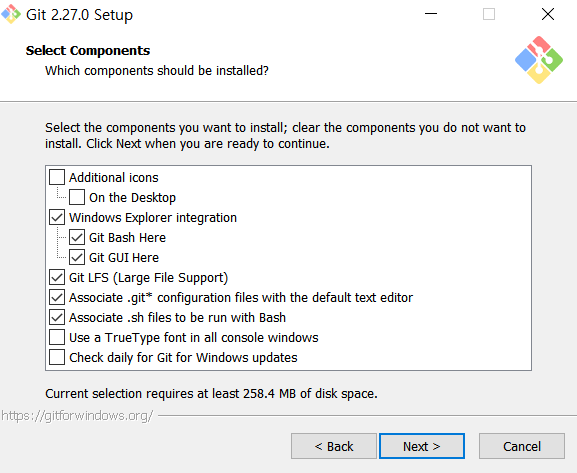
다음은 시작메뉴에 깃 아이콘을 추가안할지 결정하는 부분입니다. 저는 추가하기 위해서 체크박스에 체크하지 않았습니다. 혹시 원하지 않으신 분들은 체크를 꼭 해주시길 바랍니다.
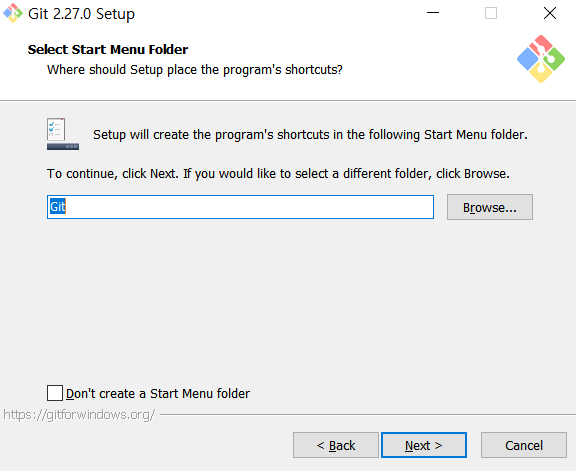
다음은 깃을 이용한 에디터를 선택하는 부분입니다. 저는 제가 자주 쓰는 vim으로 하도록 하겠습니다.
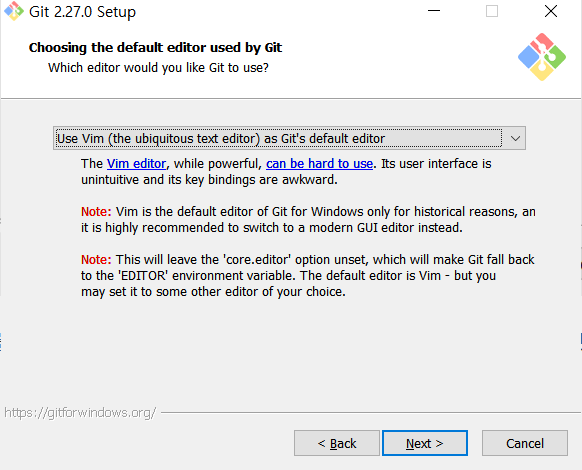
다음은 환경 변수를 옵션을 선택하는 부분입니다. 크게 3가지가 있습니다. 저는 이 중에서 가운데를 선택하도록 하겠습니다. 이 옵션은 Git을 환경변수에 등록하고 윈도우의 cmd에서도 사용할 수 있는 옵션입니다.
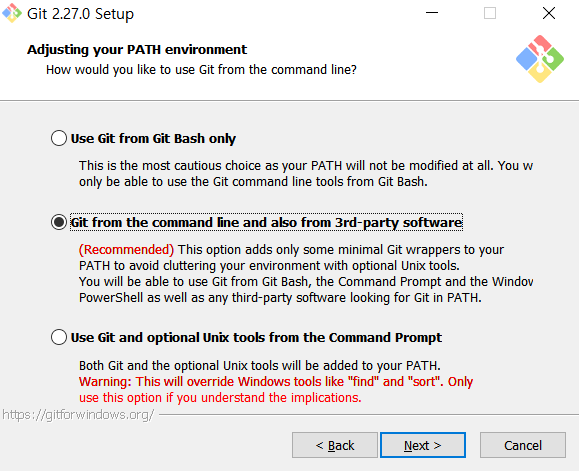
다음 화면은 Git의 파일을 어떤 식으로 실행할 지 결정하는 옵션입니다. 저는 OpenSSH를 사용하도록 하겠습니다.
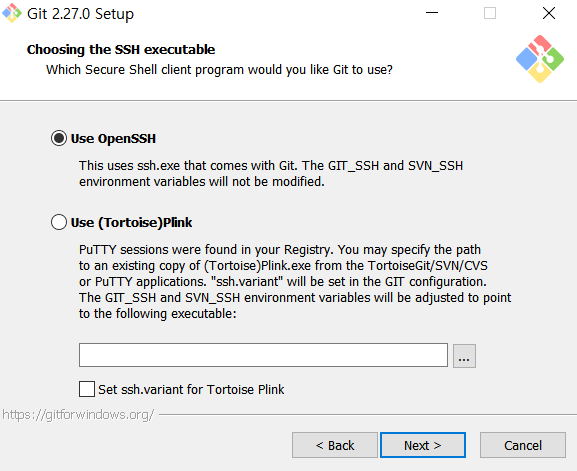
다음 화면은 http 전송 시 인증 방법을 선택하는 옵션입니다. 저는 openSSL을 사용하도록 하겠습니다.
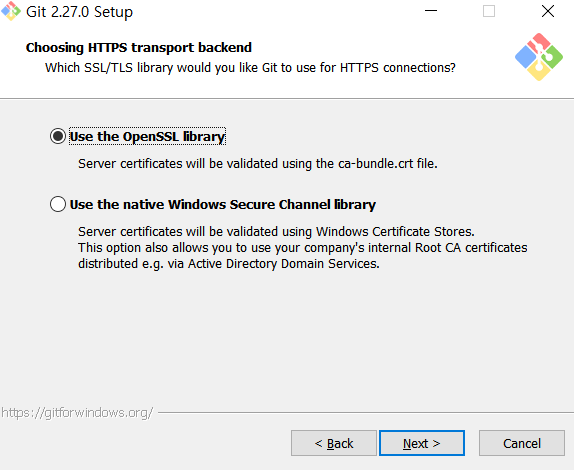
다음은 깃 저장소에 체크인, 체크아웃할 때 줄 바꿈 옵션을 선택하는 부분입니다.
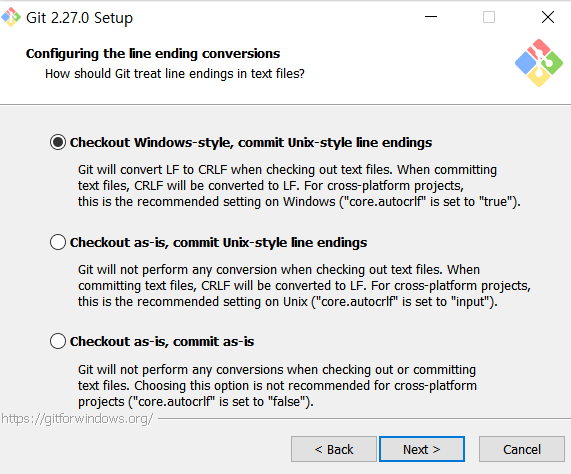
그리고 Git Bash의 에뮬레이터를 정해주는 옵션입니다. 저는 MinTTY를 선택하도록 하겠습니다.

마지막으로 git pull의 명령어 옵션을 정해줍니다. 저는 디폴트 값으로 정하도록 하겠습니다.
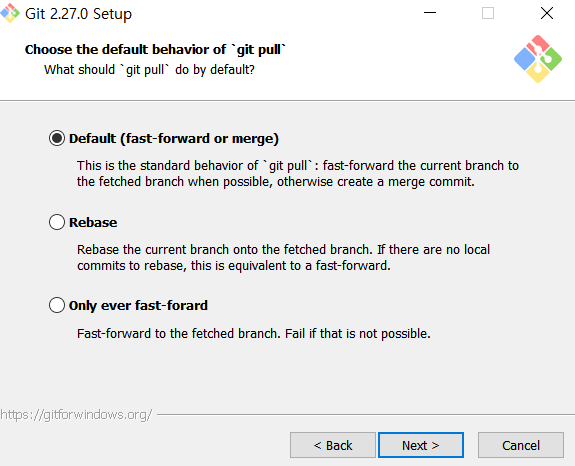
중요한 부분은 끝났습니다. 이제 기타 옵션을 정해주는 정말 마지막 화면입니다. 저는 마지막 빼고 선택하도록 하겠습니다.

그러면 아래의 화면과 같이 깃 설치를 시작하게 됩니다.
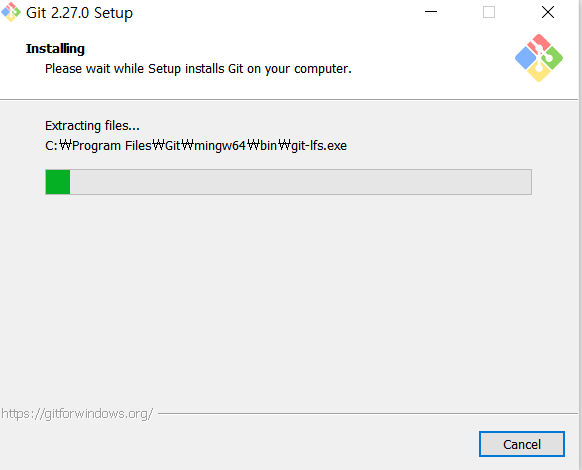
설치가 완료되면 아래의 화면을 볼 수 있습니다.
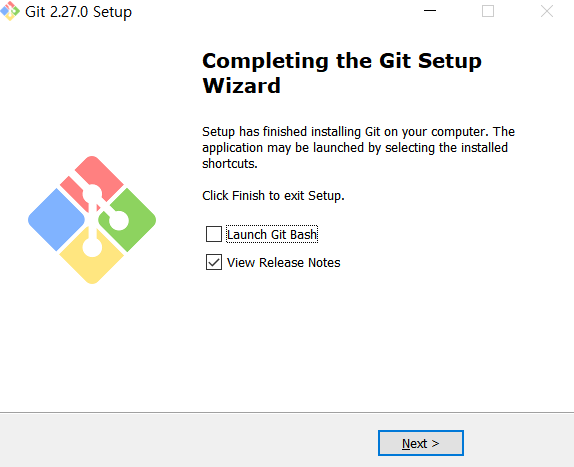
이렇게 되면 깃 설치가 끝났습니다!! 수고 많으셨습니다. 이후 포스팅에서는 깃을 사용하는 방법에 대해서 본격적으로 연습해보도록 하겠습니다.
'환경 설정' 카테고리의 다른 글
| Google Colab - pytorch MNIST HTTPError: HTTP Error 503: Service Unavailable 해결 (0) | 2021.03.29 |
|---|---|
| 매트랩(Matlab) 설치하기(MAC) (0) | 2020.12.16 |
| conda 명령어 정리 (0) | 2020.07.19 |
| 윈도우 10에서 우분투 설치하기 (0) | 2020.07.18 |
| 아나콘다 활용하기 - 가상환경 (0) | 2020.07.13 |
